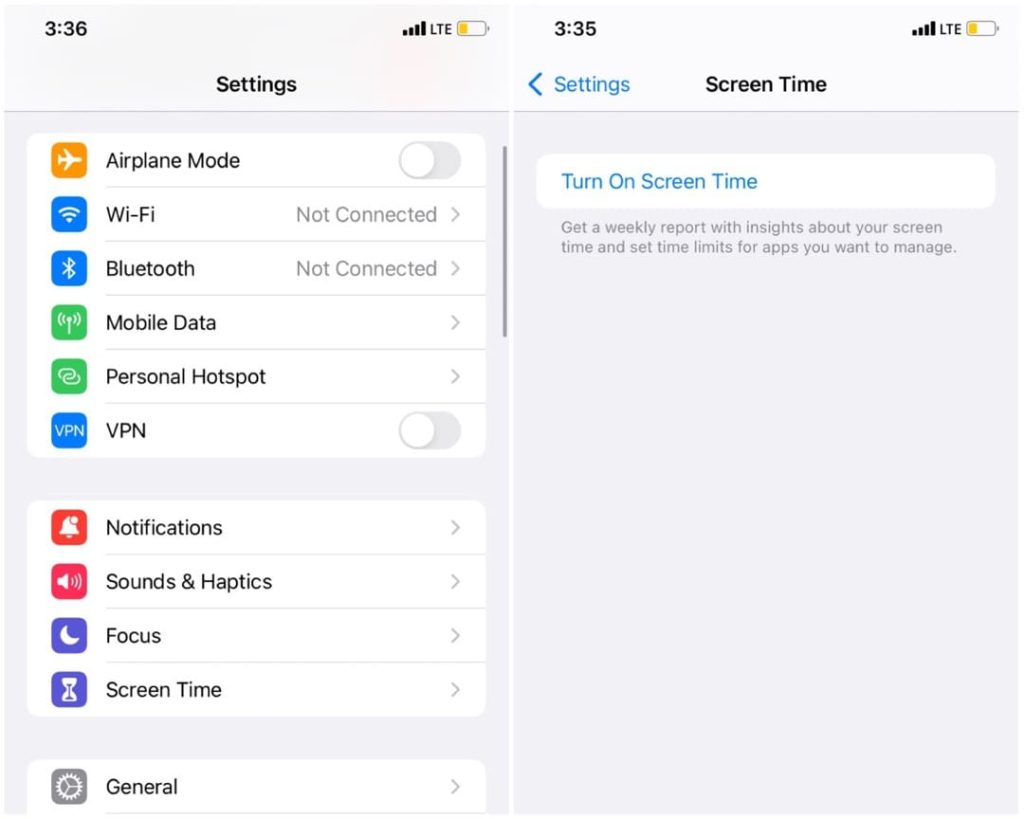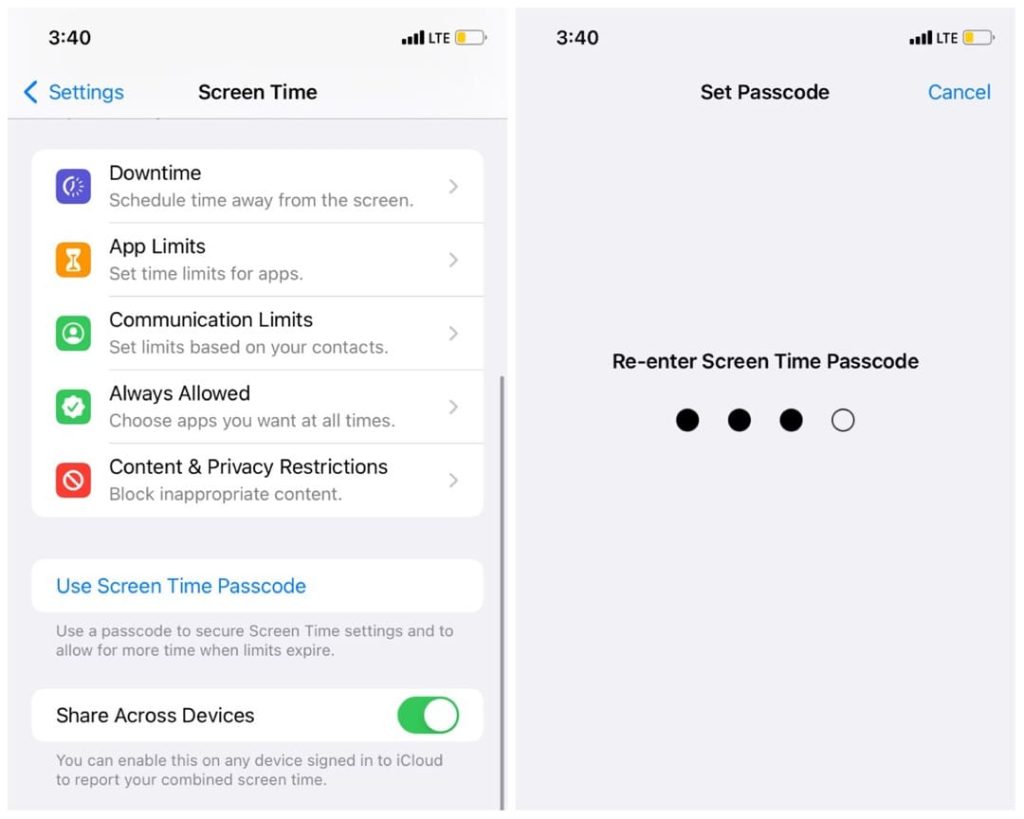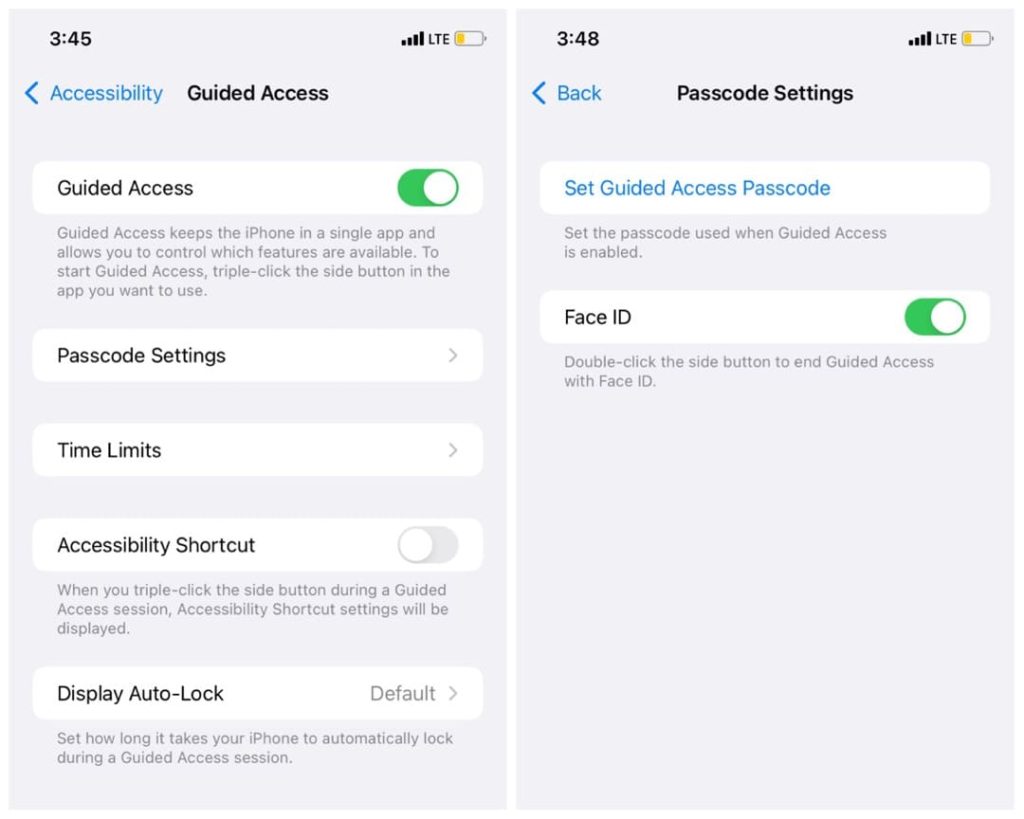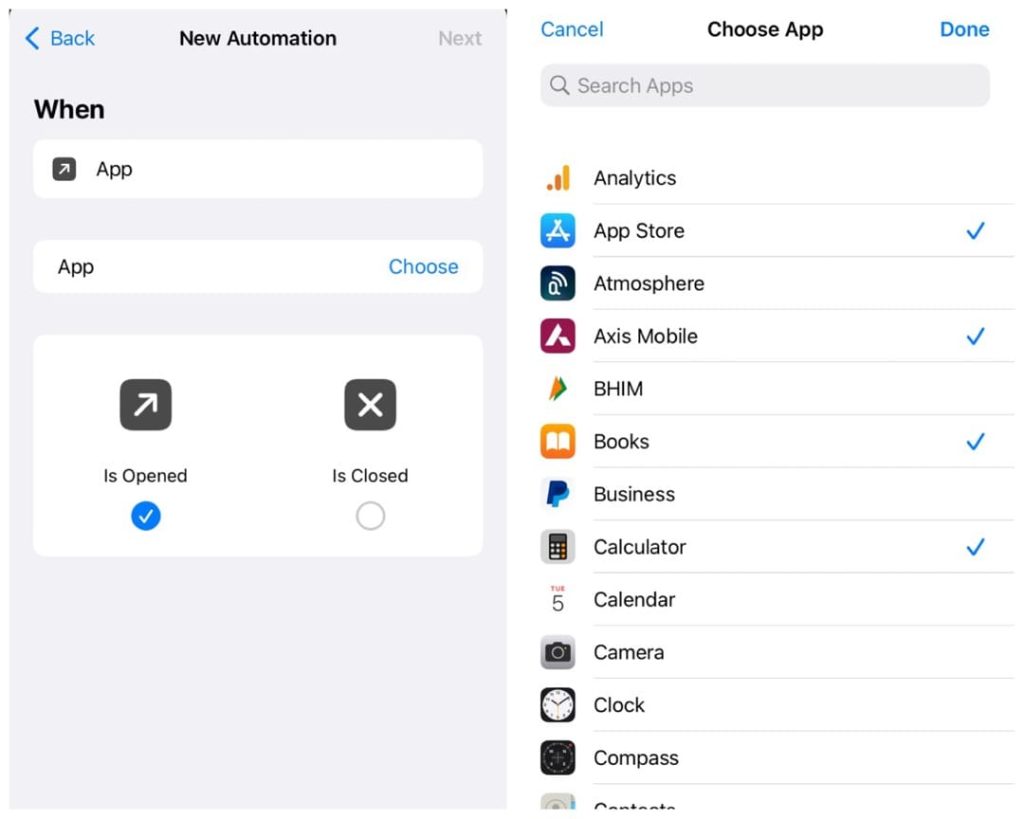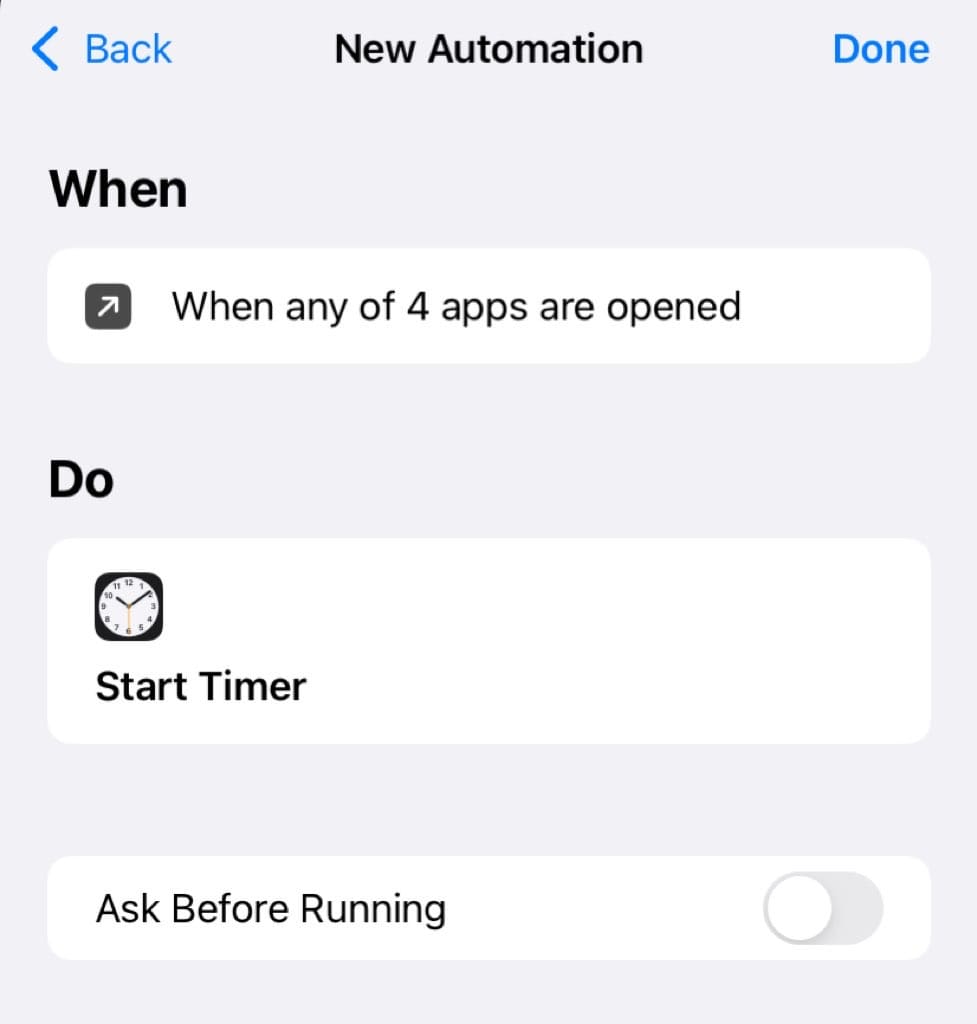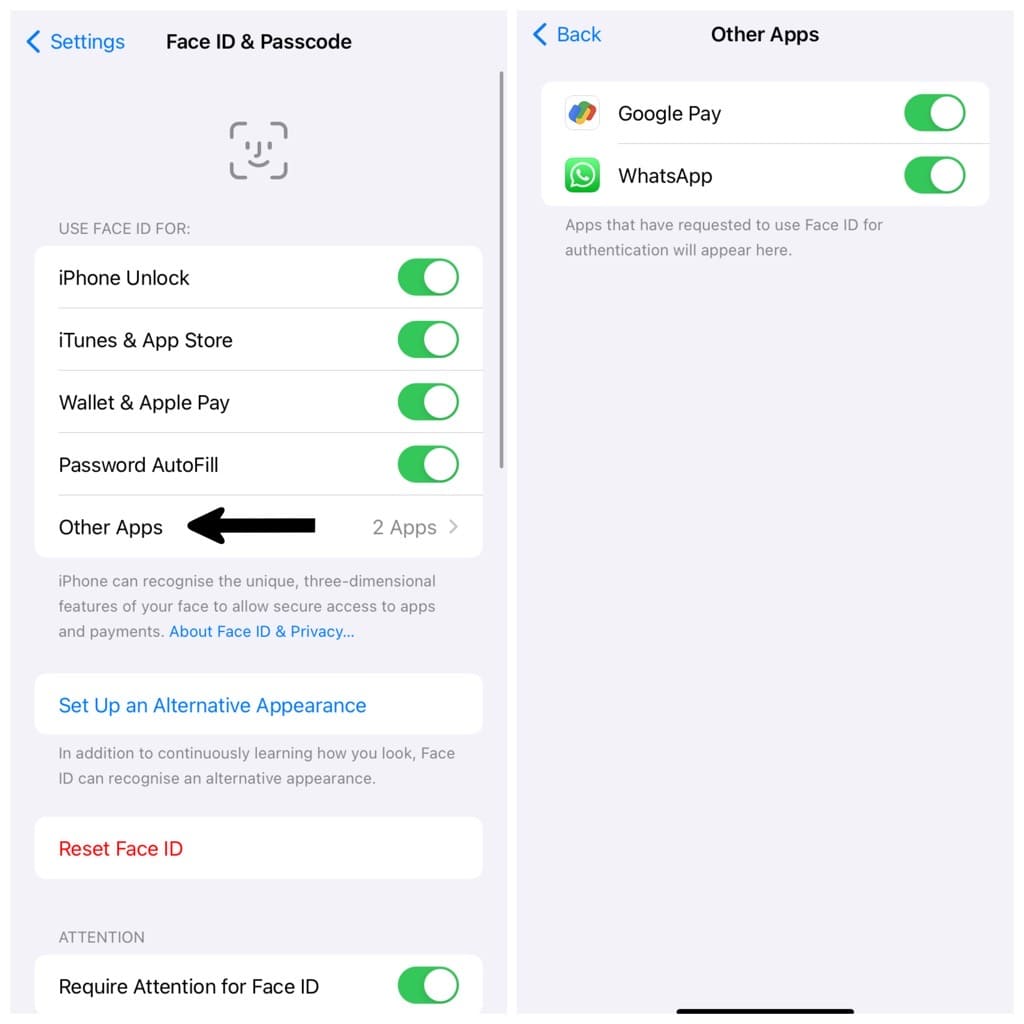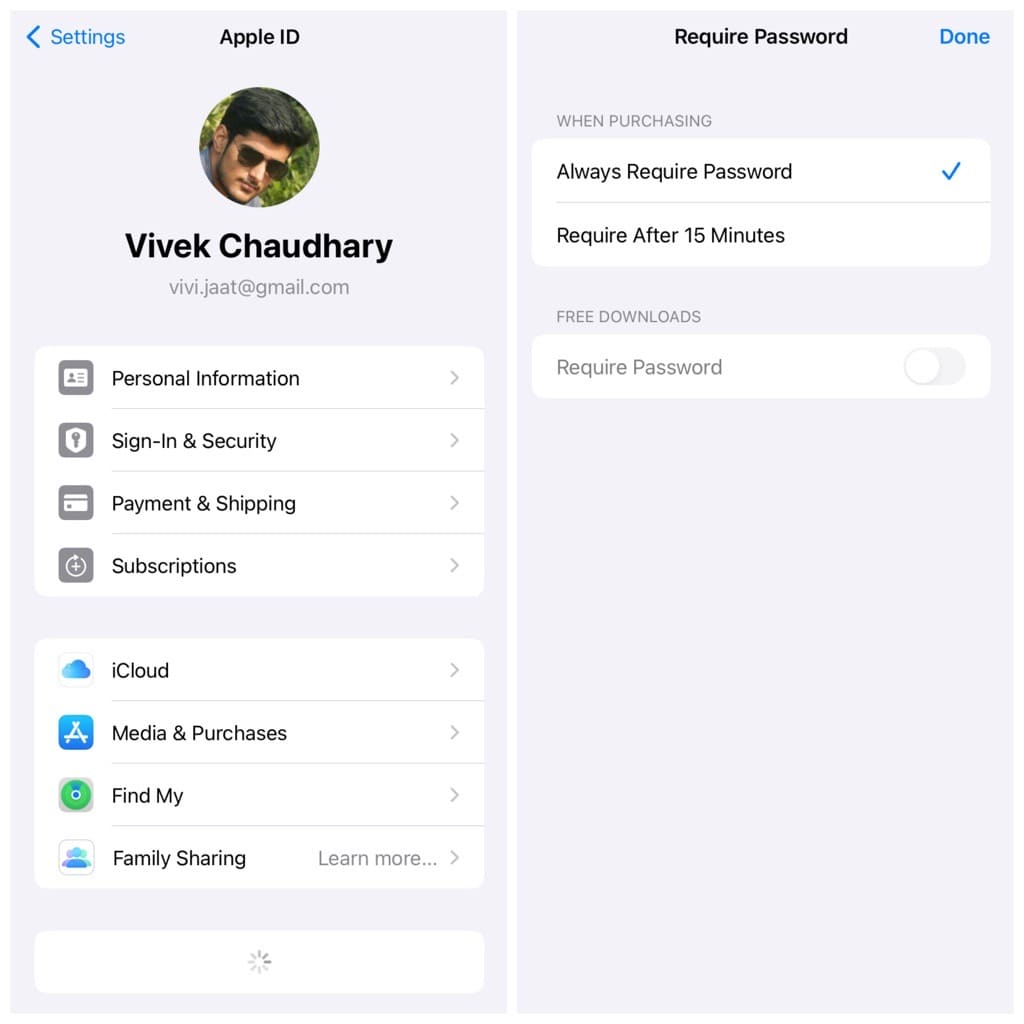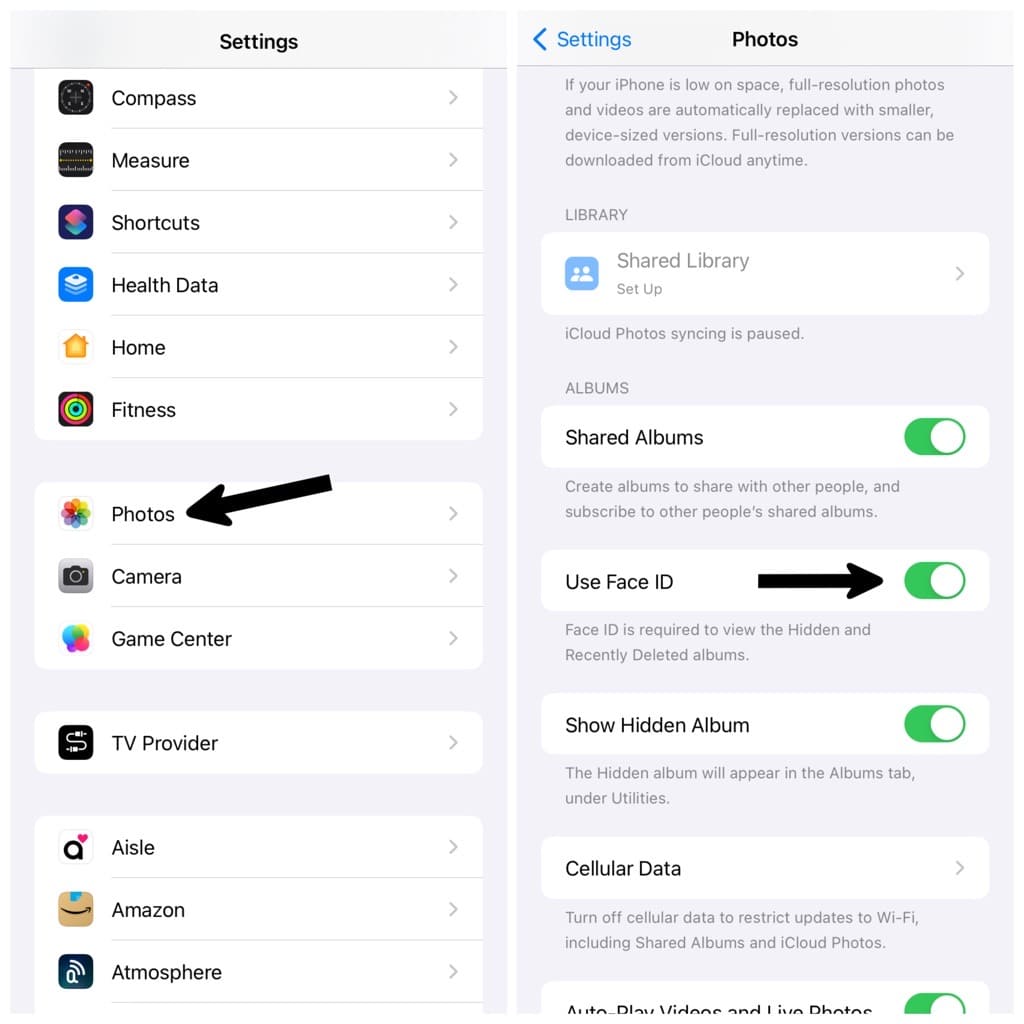Most of us would have already protected our smartphones with some sort of screen lock for security reasons so that no one can access the device. But then there are situations when you yourself hand over your iPhone to someone for some work and they start checking your private apps without even asking for your permission.

Imagine how it would be if you can keep your apps private by locking them with a passcode or ID. Even if someone will have access to your iPhone, they won’t be able to access the apps you have locked. Locking apps on iPhone isn’t as simple and straightforward as it is for Android users. Android has several third-party apps for this task. But does iPhone also have such apps?
The app lock feature has still not made it to the iPhone and there isn’t a single third-party app that can find on the App Store, at least not for the non-jailbroken iPhones. In this article, we are going to share 2 simple workarounds for helping you lock apps on your iPhone or iPad behind the password wall. You won’t even need to install a third-party app as the iPhone already have some hidden features in the iOS system.
Table of Contents
Method 1: Lock apps on iPhone using Screen Time
Screen Time is a feature on iOS that gives a detailed report about how much time you spend on your iPhone and provide tools to help you monitor and reduce your daily usage. There is a tool available in Screen Time called App Timer which allows you to set time limit on apps. Once the timer ends, it will lock the application with a passcode. Here’s how you can use Screen Time feature to lock apps on your iOS device –
- Open the Settings app on your iPhone/iPad.
- Find and click on the Screen Time option.

- If the Screen Time isn’t turned on, you will need to tap on Turn on Screen Time. Click the Continue button on the info page. Then you will be asked to choose if this is your own iPhone or your child’s iPhone. Choosing a child’s iPhone allows you to set up additional parental controls.
- Once you have activated Screen Time, click on the App Limits. Tap on Add Limit again and choose the app(s) you want to lock on your iPhone. You will see apps sorted in their respective categories. After selecting the app(s), click on the Next button to continue.

- Now you will be asked to choose the daily time limit for the apps you have selected. Since we are trying to lock the apps, we will choose the minimum time so the apps stay locked all the time. Set the time to 1 minute and click on Add option at the top-right corner.

- The next step is to set up a passcode for Screen Time. Click the Use Screen Time Passcode option and then enter a 4-digit number. Re-enter it again for confirmation. As for password recovery, you can provide your Apple ID (Email or Phone number). If you ever forgot the Screen Time password, you can use your Apple ID for recovery. You must set a different passcode than your screen lock, so even if someone knows your screen lock, they won’t be able to unlock your private apps.

- Now you have successfully locked app(s) on your iPhone. Whenever you will open them, you will see a locked screen asking you to enter the passcode.
Method 2: Lock iPhone apps with Guided Access
Guided Access allows you to lock your iPhone screen to a single app. Let’s say you are handing over your iPhone to someone and you don’t want them to have the freedom to open any other apps. In such a case, you can use Guided Access feature to make your iPhone stay locked to a particular application. Here’s a step-by-step guide –
- Open the Settings app and go to Accessibility.
- Under General sub-heading, click the Guided Access option.
- Slide the toggle button to the right to turn it on.

- Go to the Passcode settings and click on Set Guided Access Passcode. Enter a 6-digit password and re-enter it again to confirm. Make sure to use a different passcode than your screen lock as this will add an additional security layer otherwise there is no point in locking your apps separately. If you want to use the Face ID to lock your apps, you can enable the Face ID toggle.
- Now whenever you want to lock any app, simply press the side button of your iPhone three times and select the Start option at the top-right corner. This will activate the Guide Access and your iPhone will be locked to that particular app only.
- If you want to get out of the guided access mode, press the side button three times again. You will be asked to enter your passcode for verification. After that, choose the End option. That’s it!
Method 3: Lock apps on iPhone using Shortcuts
Another hidden hack to lock apps on your iPhone is by using the Shortcuts app. Shortcuts is a visual scripting application developed by Apple which allows you to create macros for performing automated tasks. You can create an automation in the Shortcuts app to lock apps on your iPhone with a passcode or Face ID. Here are the steps you need to follow –
- Open the Shortcuts app on your iPhone. It comes pre-installed on all Apple devices. If you have uninstalled it previously, install it again from the App Store.
- Go to the Automation tab and click the Create Personal Automation button.

- Find and select App. In the next screen, click Choose option and select the app(s) you want to lock. Make sure that the app automation is set to “Is Opened”. Click Next option at the top-right corner to continue.

- Now tap the + Add Action button and search for Timer. Select “Start Timer” action.

- Set the timer to 1 second and tap the Next option.
- Now you will see the preview of your automation. Disable the “Ask Before Running” toggle. This is an important step. If you don’t disable this toggle, you won’t be able to lock the app. Once you have made all the changes, click the Done option finally. By now, you have successfully created an app lock automation using the Shortcuts app.

- You need to do one more thing. Open the Clock app on your iPhone and go to Timer. Click the “When Timer Ends” option and set it to “Stop Playing”.
- To test if the automation is working, open the app you have locked. After a second, you will find that the iPhone has been locked automatically.
Method 4: Lock apps on iPhone with Face ID
You can also lock certain apps on your iPhone with Face ID. There is an option available in the Face ID settings where you can see all apps that have Face ID authentication available. A simple toggle switch lets you enable the Face ID for each app. Just follow these simple steps:
- Open the Settings app on your iPhone.
- Scroll down and select “Face ID & Passcode“.
- Enter your device passcode for verification.
- Now select “Other Apps” option under the “Use Face ID For” section.

- Here you will see a list of apps that have requested to use Face ID lock for authentication. Make sure that the toggle button for each app is enabled.
Method 5: Enable password on iTunes & App Store
In this method, we’ll explore how to add an extra layer of security to your iOS device by enabling a password requirement for purchases and downloads from the iTunes & App Store. This added layer of protection ensures that only authorized users can make transactions and download apps on your iPhone. Here’s how to set it up:
- Launch the Settings app on your iOS device.
- Tap on your profile name at the top.
- Tap on “Media & Purchases” option. A pop-up menu will appear on your screen.
- Choose “Password Settings” option.

- Now you can either select “Always Require Password” or “Require After 15 Minutes“. You may be prompted to enter your Apple ID password for authentication.
- If you want to enable password for all purchases, you can toggle on the switch for “Require Password” under “Free Downloads“.
- Finally, tap the “Done” option in the upper-right corner to save the changes.
Method 6: Lock WhatsApp on iPhone
Some third-party apps have their own screen lock system. One such great example is WhatsApp. You can enable Face ID or Touch ID lock on WhatsApp from its built-in settings. Simply, open the WhatsApp on your iPhone and go to the Settings screen by clicking on the gear icon at the bottom-right corner. Now you need to click on the Account option and then go into Privacy settings.

Here you will find an option named Screen Lock at the bottom. Tap on this option and enable the toggle button next to Require Face ID. You can choose the time period limit after which you want to enable the screen time. Please note that you can still read and reply the messages through notifications and answer calls even when WhatsApp is locked.

If you want to lock any other app, check if there is a built-in screen lock feature on it. You can find such feature in the app settings. Unfortunately, some other popular apps like Instagram, Facebook and YouTube don’t have their own native feature for screen locking as of now.
Method 7: Lock Photos app on iPhone
To protect your private photos and videos from unauthorized access, you can use the built-in “Hide” feature in the Photos app. This will move your photos and videos to the “Hidden” album, so they won’t appear in your main Photos library. You can also enable Face ID authentication for this “Hidden” album:
- Open the Settings app on your iPhone.
- Find and tap on “Photos” app.

- Scroll down and switch on the toggle that says “Use Face ID“.
- Now open the Photos app and select the photos and videos you want to hide.
- Tap three dots in the bottom-right corner and then select “Hide” option from the pop-up menu. All your selected photos and videos will be moved to the “Hidden” album.
- Go to the “Albums” tab, scroll down to the bottom, then select “Hidden” under Utilities.
- Now you will be asked to verify your Face ID to view the hidden photos and videos.
Method 8: Hide private apps on iPhone
Another way to prevent unauthorized access to your private apps on iPhone is by hiding them. This can be done by removing the app from your home screen. Simply, press and hold the app icon and choose “Remove app” option.
A pop-up box will appear on your screen asking you to delete the app or remove it from the home screen. Select the second option. Please note that the app will still be available in the App Library and it can be also found using the search feature and Siri.
Related post: How to Hide Apps on Your iPhone: 6 Ways
Frequently asked questions
Does iPhone have an app lock feature?
No, iPhone doesn’t have a dedicated app lock feature like some Android devices do. But there are workarounds using built-in features like Screen Time, Guided Access, and Shortcuts to achieve app locking to some extent.
Are there any third-party app lockers for iPhone?
Unfortunately, there are no third-party apps available in the official App Store for locking apps on the iPhone. This limitation is primarily due to the strict security restrictions imposed by iOS, which grant very limited permissions and access to third-party apps. However, if you have jailbroken your iPhone, you’ll have access to various apps like BioLockDown, AppLocker, BioProtect, and more. These apps can be obtained from sources like Cydia.
Can someone still access locked apps on my iPhone?
No, if you’ve locked an app on your iPhone using one of the methods mentioned in the article, unauthorized users won’t be able to access the locked apps without the designated passcode, Face ID, or Touch ID. However, if someone knows your iPhone’s screen lock passcode, they might be able to unlock your locked apps, so it’s important to keep your screen lock secure.
How do I lock the Instagram app on iOS?
Unfortunately, Instagram doesn’t have a built-in app lock feature for iOS. You may consider using the general iPhone lock methods like setting a passcode, enabling Face ID or Touch ID for device unlock. Alternatively, you can hide the Instagram app from your home screen to make it less accessible.
Prevent unauthorized access to your apps!
We have so much private data on our phone including chats, photos, videos, documents, audio recordings and other files. Sometimes having a screen lock isn’t enough to maintain your privacy. Some people can have unlock access to your iPhone and in such a situation they can open your private apps and view your data without even letting you know.
Locking apps with a passcode or Face ID is a great way to keep your private data protected from unauthorized access. Although iPhone doesn’t have a built-in feature for this but we have shared some alternative workarounds in this method. Let’s know which method you find the most easiest. If you have any questions in your mind, feel free to share them in the comments below.
Read other similar articles:
- How to Lock Chats on WhatsApp Using Chat Lock
- How to View Locked Chats on WhatsApp
- How to Hide Apps on Your Android Phone
- How to Use Hide My Email on iPhone and iPad
- How to Lock PDF Files on iPhone
About the author
Vivek Chaudhary

Tech writer & founder @Geek Instructor • Vivek Chaudhary is an experienced tech blogger who has been writing about technology for more than ten years. He's written over 1500 articles covering various tech topics. Vivek is passionate about sharing his expertise to help others. Beyond the digital realm, he enjoys traveling and creating videos on YouTube.